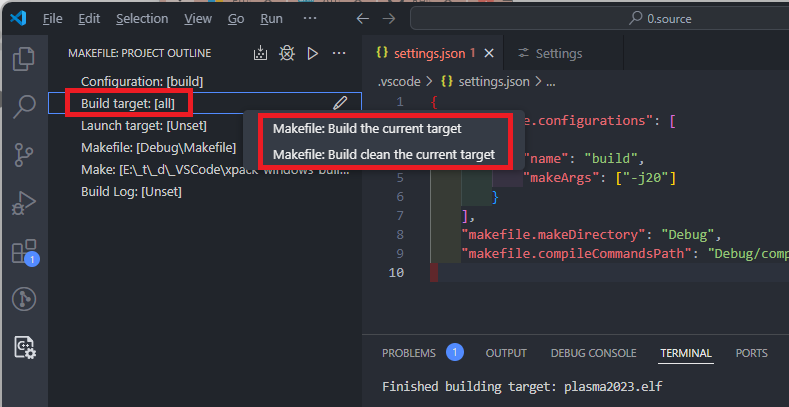stm32 를 vs code에서 build/debug 하기
2가지를 해 보았읍니다. 필요 한거 쓰셔요.
1. stm32cubeIDE 에서 build 하던거 vs code 에서 build/debug 하기 https://bahk33.tistory.com/191
( stm32cubeCLT , make.exe 를 설치 )
2. stm32cubeIDE 에서 build 하던거 vs code 에서 build/debug 하기 2 - 본글 https://bahk33.tistory.com/192
( stm32cubeCLT , make.exe 를 설치 안하고 하기 )
==========================
본글 순서
0. 개념
1. 사전 작업
2. Compiler 경로 추가
3. make.exe 경로 추가
4. plugin "c/c++ for Visual studio code" 설치
5. plugin "makefile tools" 설치
6. ".vscode/settings.json" 만들기
7. build 명령 설정
8. Build 하기
9. "./Debug/compile_commands.json" 만들기
10. Plugin "Cortex-Debug" 설치
11. "./.vscode/launch.json" 만들기
12. Debug 실행
==========================
0. 개념
stm32cubeIDE 에서 build 하던거 vs code 에서 edit/build/debug 하기
즉 여태 까지 stm32cubeIDE 를 이용 하여 edit/build/debug 하던것을 vs code 에서 edit/build/debug 하는 것으로 바꾸는 것입니다.
이전에 올린글 ( https://bahk33.tistory.com/191 ) 에서는 stm32cubeCLT , make.exe 를 설치 하였었는데, 사실 stm32cubeIDE 에 필요 한것들이 이미 다 들어 있읍니다.
그래서 본글 에서는 stm32cubeCLT , make.exe 를 설치 하지 않고, stm32cubeIDE 에 들어 있는 것들을 이용하여 합니다.
1. 사전 작업
> stm32cubeIDE 설치
> stm32cubeIDE 에서 프로젝트 만들기
> stm32cubeIDE 에서 build 한번 하기 -> makefile 만들기 위함 입니다.
> 이후 이렇게 만들어진 makefile 을 이용 하여 build 합니다.
> 이상의 것들은 설명 하지 않읍니다.
2. Compiler 경로 추가
> stm32cubeCLT 를 설치 하면,
CMake, GNU-tools-for-STM32, STLink-gdb-server, STM32CubeProgrammer
등이 설치 된것을 확인 할 수 있읍니다.
> 하지만, 사실 stm32cubeIDE 를 설치 하였다면, 이런 것들이 이미 설치 되어 있읍니다.
stm32cubeIDE 가 설치된 디렉토리 "~\STM32CubeIDE_1.10.1\STM32CubeIDE\plugins" 에 가시면 확인 할 수 있읍니다.
즉 stm32cubeCLT 를 설치 하지 않아도 된다는 말 입니다.
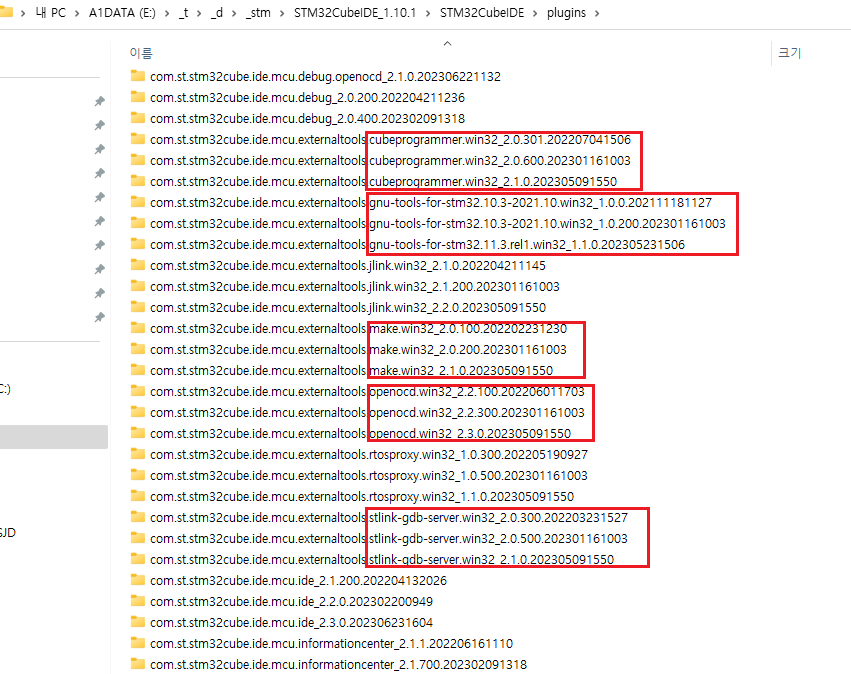
> compiler (gcc) 인 "gnu-tools-for-stm32" 로 보이는것이 1개도 아니고 3개나 있군요. 적당한거 이용 합니다.
> Path 에 "E:\_t\_d\_stm\STM32CubeIDE_1.10.1\STM32CubeIDE\plugins\com.st.stm32cube.ide.mcu.externaltools.gnu-tools-for-stm32.10.3-2021.10.win32_1.0.200.202301161003\tools\bin" 를 추가 합니다.
( 참고 : win11 환경 변수 설정 하기 https://bahk33.tistory.com/182 )
> CMD 창을 열어 gcc 가 실행 ( 명령 >arm-none-eabi-gcc ) 되는지 확인 합니다
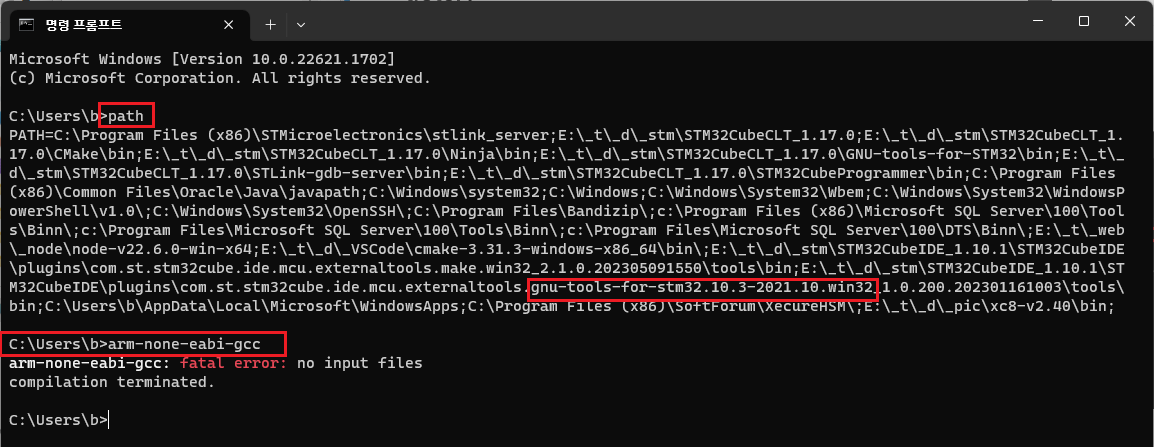
3. make.exe 경로 추가
> Path 에 "E:\_t\_d\_stm\STM32CubeIDE_1.10.1\STM32CubeIDE\plugins\com.st.stm32cube.ide.mcu.externaltools.make.win32_2.1.0.202305091550\tools\bin" 를 추가 합니다.
> CMD 창을 열어 make.exe 가 실행 ( 명령 > make --version ) 되는지 확인 합니다
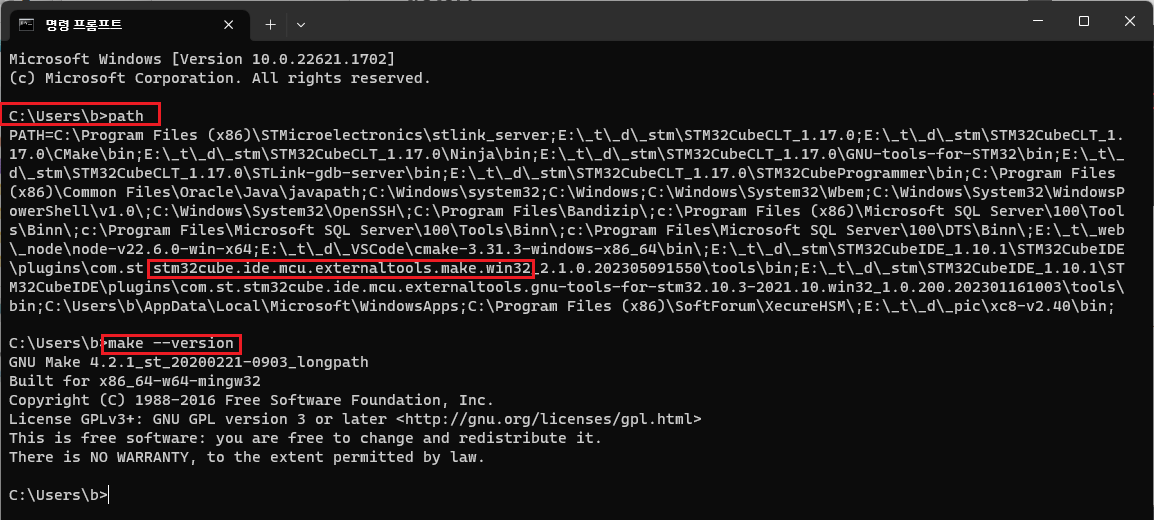
4. "c/c++ for Visual studio code" plugin 을 설치 합니다.
- C program 할때 보조 기능 입니다.
5. "makefile tools" plugin 설치
- make.exe 이용할때 사용
> 설치 가 끝나면 왼쪽 아래 아이콘이 하나 생긴다
6. ".vscode/settings.json" 만들기
> Vs Code 를 실행 할 때 적용 되는 내용
> ".vscode" 라는 dir 을 만들고,
> "settings.json" 이라는 파일을 아래와 같이 만들고 저장 합니다.
7. build 명령 설정
> 위 5에서 설치했던 plugin "makefile tools" 을 설치 할때 생긴 왼쪽 아래 아이콘 을 누르면,
makefile 설정이 나오는 데 각 값을 확인, 변경 합니다
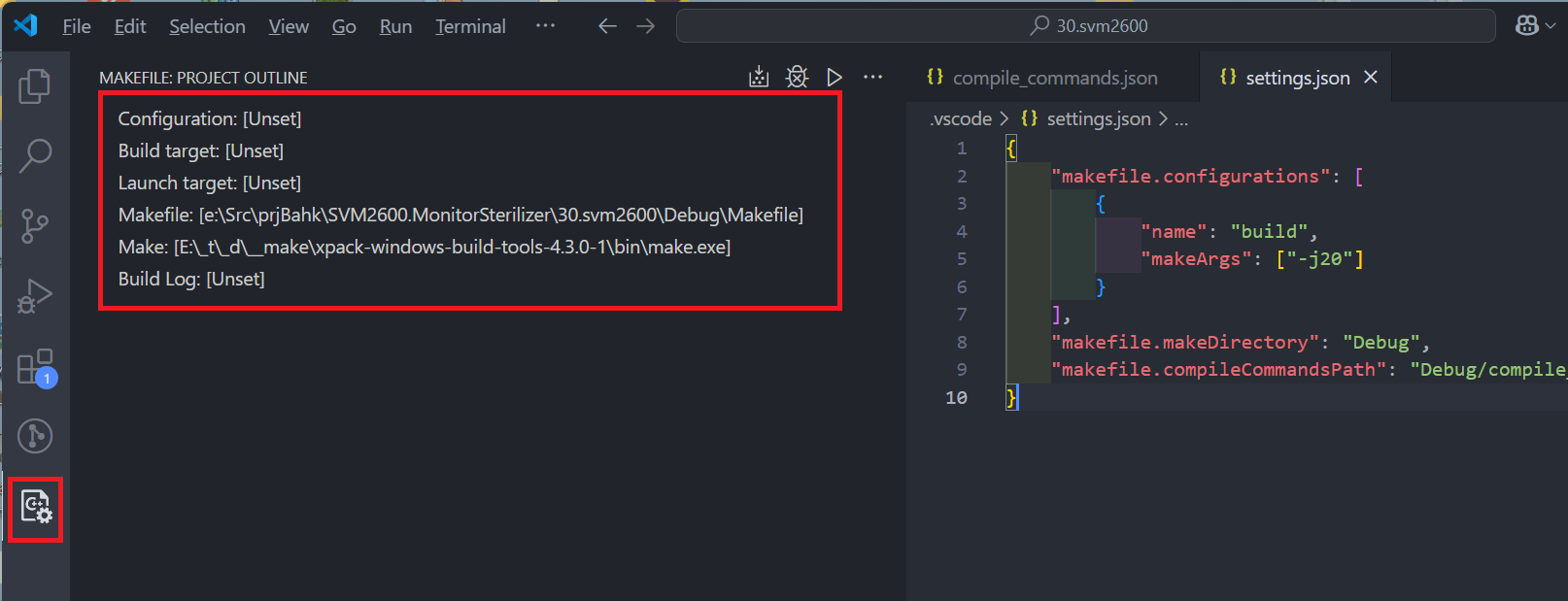
> file " settings.json" 에서 저장된 값들이 자동으로 나오는 것도 있고, 넣어 줘야 하는 것도 있읍니다.
1) Configuration : [Build]
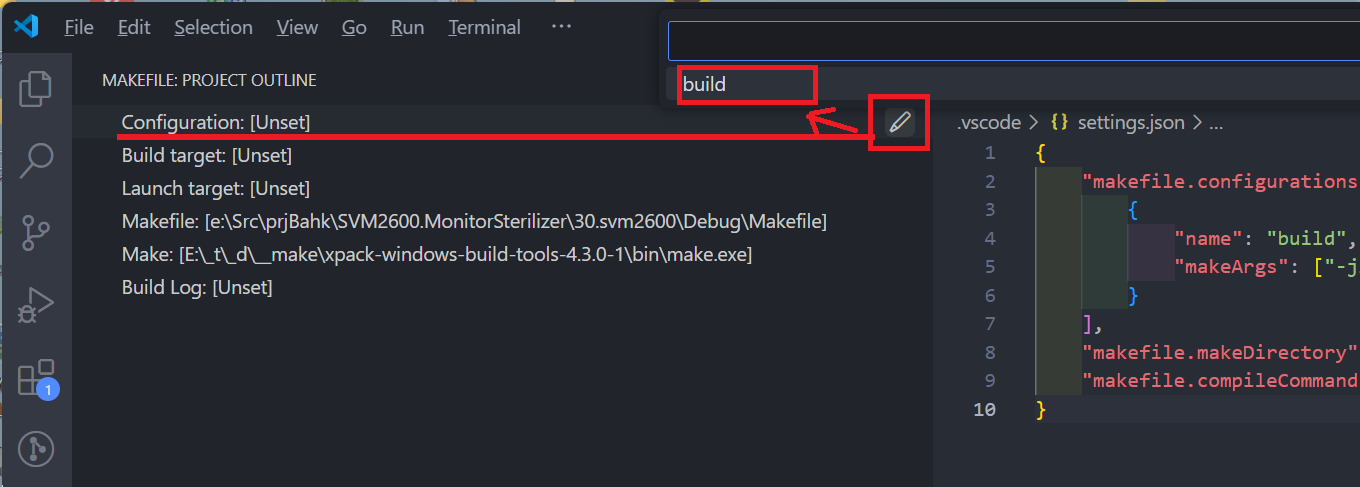
2) Build Target: [all]
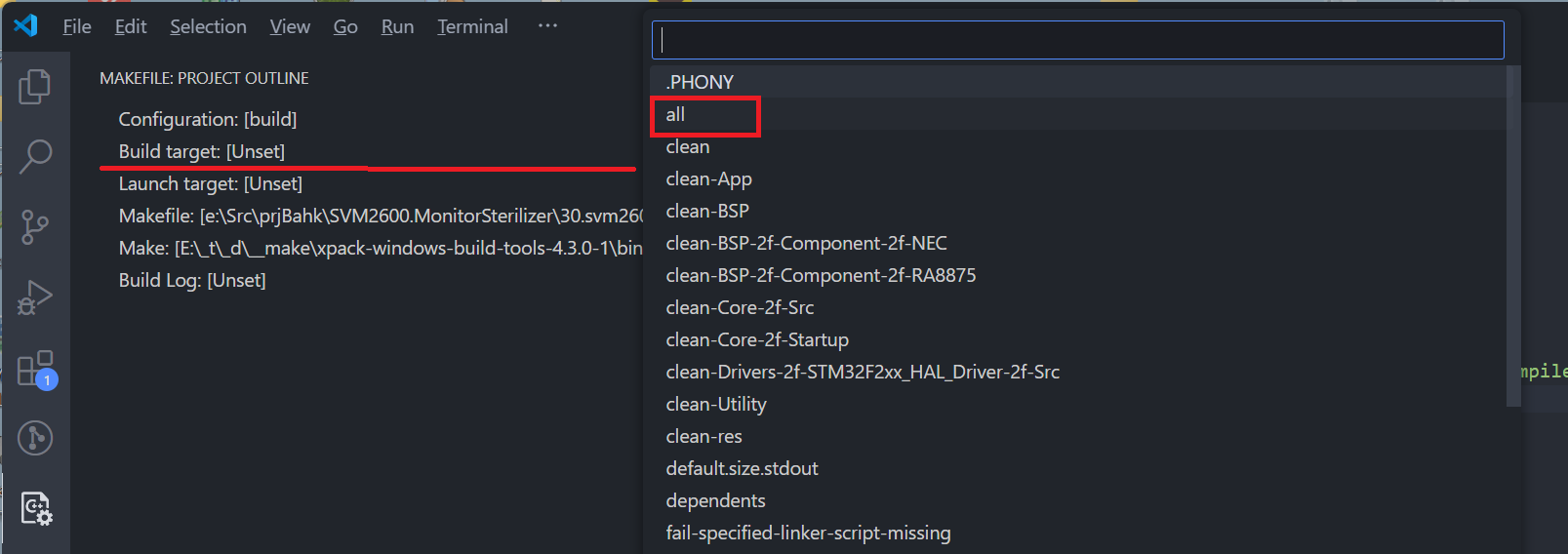
3) Make: [~plugins\com.st.stm32cube.ide.mcu.externaltools.make.win32_2.1.0.202305091550\tools\bin \make.exe" 는 ,
위 3 에서 make.exe 의 경로를 PATH 에 정상 적으로 넣었으면, 자동으로 나옵니다.
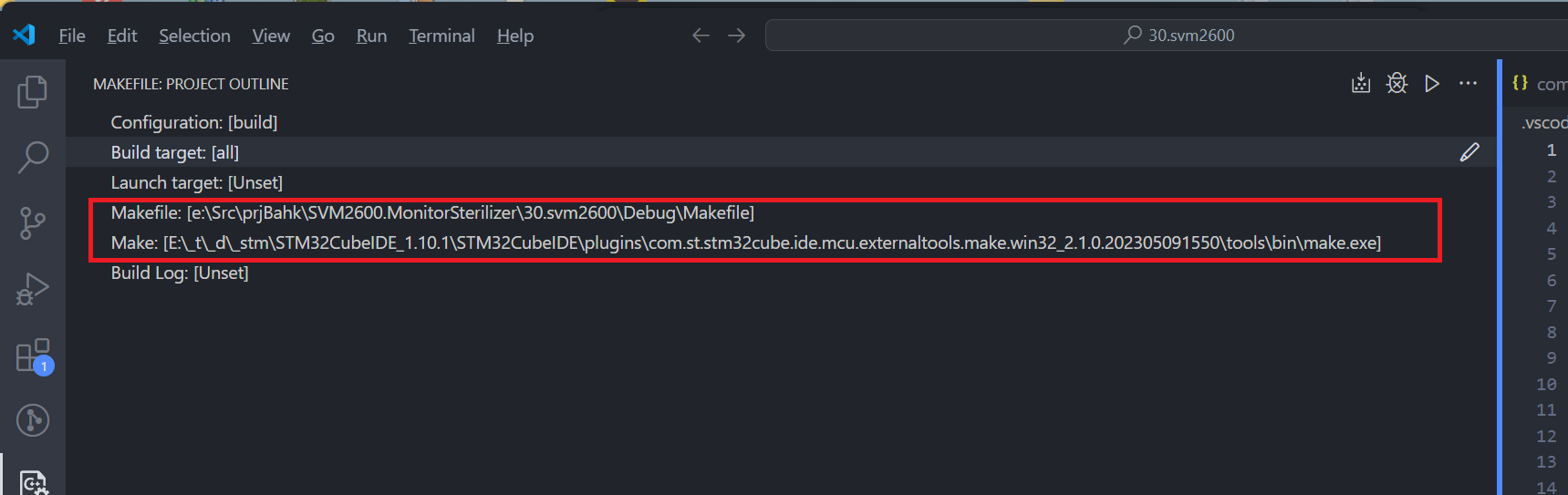
8. Build 하기
> makefile tool 의 오른쪽 위 점 3개 [...] 를 누르면 나오는 풀다운 메뉴에서
> "Makefile: Build clean the current Target" 을 선택하면 빌드가 된다.
> 또는 "Build Target: [all] " 을 마우스 오른쪽 버튼 으로 누르면 나오는 옵션을 선택 해 도 build 됩니다.
> 빌드가 성공적으로 끝나면, ~.elf 와 ~.bin 이 Debug 디렉토리 안에 만들어 지는것을 확인 할 수 있읍니다.
> 참고로 이 Debug directory에 파일 "compile_commands.json" 도 만들어져 있음을 확인 할 수 있읍니다.
9. ./Debug/compile_commands.json 파일 만들기
> 참조, 해더 파일 추적 하기 위하여 만듭니다.
> 아래 내용을 넣으셔요
> 그러면 변수 디파인 된것을 F12 눌러 찾어 갈수 있읍니다.
10. Plugin "Cortex-Debug" 를 설치 합니다.
> 이제는 디버그 하기 위한것 입니다.
> Plugin "Cortex-Debug" 를 설치 합니다.
11. "./.vscode/launch.json" 만들기
> Plugin "Cortex-Debug" 설정 파일 launch.json 을 만듭니다.
> 왼쪽 아래 "Run And Debug" [Ctrl + Chift + D] 아이콘을 누르고
> "Cortex-Debog" 선택
> "ST-Link" 선택
> 그러면 기본적으로 launch.json 파일을 만들어 줍니다.
> 이것을 아래와 같이 수정 합니다.
> 물론, ~elf 파일명 이나 경로 등은 그 파일들이 설치 된 곳으로 바꾸어 주셔요.
12. Debug 실행
> 디버그 아이콘 선택
> 디버그 하고자 하는 거 선택
> 시작 버튼
그럼 디버그가 시작 됩니다.
관련된 큰 파일은
https://1024terabox.com/s/14o6ublK_ChNyk_kNX44mLA
에서 받을 수 있읍니다.
==========================
수고 하셨읍니다.
도움이 되셨으면, 댓글 부탁합니다. 댓글 하나에 힘이 됩니다.
고맙읍니다.
'개발 > VS Visual Studio Code' 카테고리의 다른 글
| stm32cubeIDE 에서 build 하던거 vs code 에서 build/debug 하기-1 (0) | 2025.02.04 |
|---|---|
| VS Code 로 nuvoton 디버그 하기 (0) | 2025.01.21 |
| Visual Source VS Code 로 nuvoton Build(Compile) 하기 (1) | 2025.01.21 |
| (portable) Visual Studio (VS) Code 설치 , Extension 설치, 삭제 (0) | 2024.07.01 |